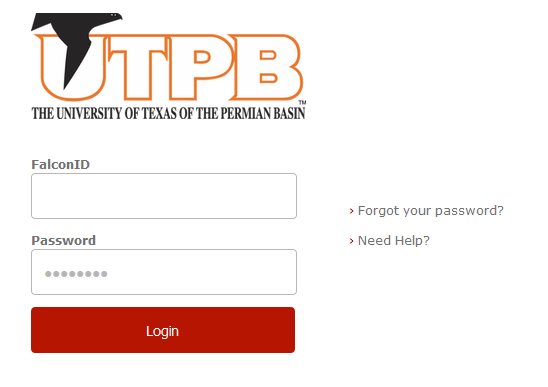My.UTPB.edu Trouble Logging In?
 The new UTPB student information portal can be accessed at http://my.utpb.edu.
The new UTPB student information portal can be accessed at http://my.utpb.edu.
If you are having trouble accessing the portal, please read the following information.
Your FalconID
To access my.utpb.edu you will need to know your FalconID, StudentID and a valid password.
Your IDs use the format:
StudentID = A 10-digit number beginning with 600 or 800.
FalconID = (last name) + (underscore) + (first letter of first name) + (last 5 digits of UTPB student ID)
Example
Name : Jane Doe
StudentID # 9001232344
FalconID = doe_j32344
Applicants
If you are a new student, you should have received a welcome email after your application was received by UTPB. This email contains your 10-digit studentID and instructions for claiming your FalconID. If you did not receive this email, please contact the Admisssions office at 432-552-2605.
Step 1 - Type in the URL
Point your browser to the URL my.utpb.edu.
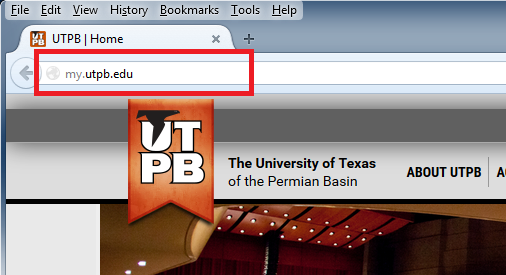
Step 2 - Select your institution
You will be presented with the UT Share Welcome page. From here you will specify UTPB as your institution. Either type the institution name or select from the dropdown box.
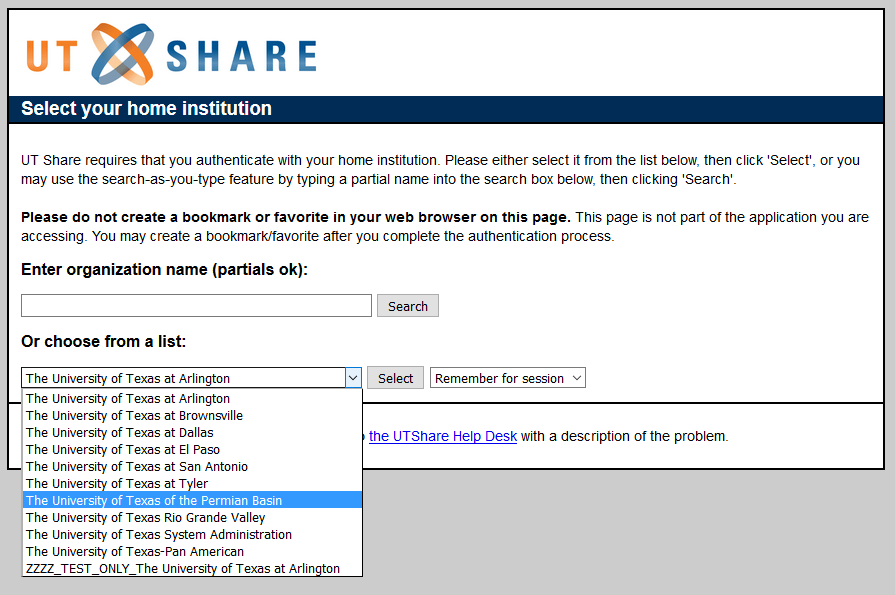
Step 3 - Enter Your FalconID
You will be presented with UTPB's institution login page. This is the page you will enter your FalconID and password.
Watch for Error - Authentication Failed
If you receive the "Authentication Failed" message, you do not have a correct FalconID and password combination. Visit https://falconid.utpb.edu to reset your password.
Watch for Error - Oracle Login Page
If you are redirected to the Oracle login page, the authentication process has failed.
If you receive this page, click this link, then try to login again.
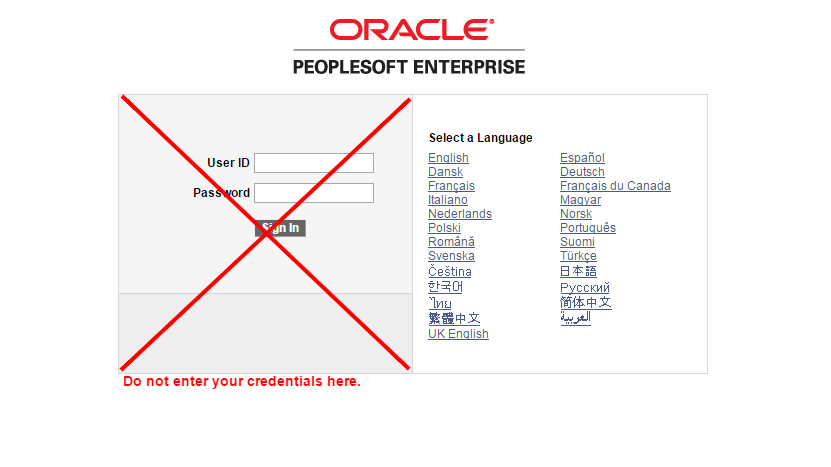
I'm still unable to login
If you have tried the above and are still unable to login, please clear your browser cache.
To clear your browser cache
Internet Explorer 8.x or later
- Launch your Internet Explorer browser.
- Click Safety on the menu toolbar at the top right of the browser.
- Or click on Tools, then Internet Options, and finally Delete in the Browsing History Section.
- Click Delete Browsing History... from the drop-down menu.
- Deselect Preserve Favorites website data.
- Select Temporary Internet files, Cookies, and History.
- Click Delete.
- Close all browser windows and restart Internet Explorer.
Firefox (most recent version)
- Click Tools from the main menu at the top of the Firefox window.
- Select Options (the Options window will appear).
- Select the Advanced tab on the top right of the window.
- Click the Network tab.
- In the Offline Web Content and User Data section, click Clear Now.
- Once the clearing is complete click OK at the bottom of the Options window.
- Close all Firefox windows and restart.
Google Chrome
- Click the menu icon on the toolbar.
- Select Tools.
- Select Clear browsing data.
- In the dialog that appears, select the checkboxes for the types of information that you want to remove.
- Use the menu at the top to select the amount of data that you want to delete. Select beginning of time to delete everything.
- Click Clear browsing data.
NOTE ON BOOKMARKS
Please remember to only bookmark the URL : http://my.utpb.edu . If you bookmark the site after authentication, it will not work.
I've tried everything, I cannot login!
If you have worked through the above list and are still having issues logging in, submit a ticket at https://help.utpb.edu and a technician will help you.